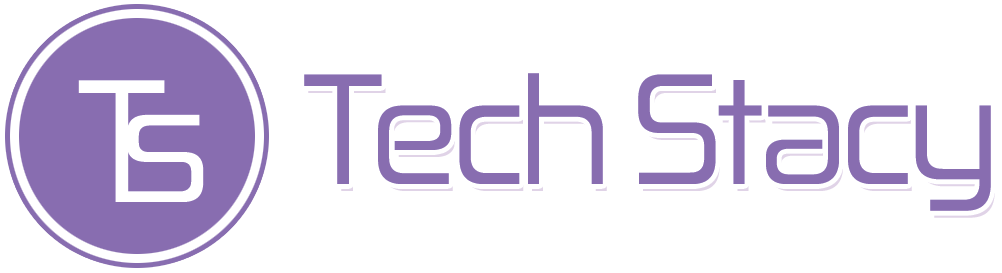The library folder comes into existence in macOS to store the Mac user account settings, preference files, caches, app support files, and other vital data. All in all, it allows your Mac to function in a manner it should.
Now that you know the importance of a library folder, you want to take the best steps to keep it clutter-free. But, is it a wise decision? Maybe not!
When you make haphazard changes to Mac’s library folder, know it can damage your system significantly. And that’s the reason Apple hides the Library folder by default. Does it mean that you’ll never access the library folder?
Oh no.. many times, troubleshooting solutions need you to access the library folder. But, how do you reveal the same on your Mac? Well, here are some ways to access the out of sight, out of mind folder:
Table of Contents
#1: Through Finder Window:
Mac users can reveal the library folder in the Finder window. However, know that once you close the window, the folder hides again. The best thing about Finder windows is that it helps in easy cache clearing. You can make the library folder visible and clear the cache in the best manner. Following some steps can make the folder visible on Mac:
- Open the Finder window
- Choose Go> Go to Folder in the menu bar
- In the input field, Type/Users and click Go
- Use your mouse to drag the home use icon along with your name in the favorites section of the sidebar.
- Next, select the home user icon, which is present in the sidebar.
- Tick the checkbox, present next to the Show Library Folder.
- Close the View Options panel by clicking on the red traffic light.
The library folder now remains visible in the directory structure of your Mac. Yes, even after you restart your system. But, it remains only until you uncheck the view option.
#2: Through Terminal
Apple hides the folder by easily setting a file system along with the folder. You can toggle the visibility flag for any folder on your Mac. Although Apple chose to put the Library folder’s visibility flag to off-state by default, here’s how you can change it:
- Launch Terminal located in Application/ Utilities
- Enter chflags nohidden ~Library at the Terminal prompt
- Press the Return option.
- After noticing the execution of the command, quit Terminal.
You will now notice the visibility of the Library Folder.
#3: Through the Go Menu:
You can also access the hidden folder without making use of Terminal. Mac users must know that the method makes the library folder visible as long as you keep the Finder window open with either the Desktop or Finder window as an application.
- Hold down the Option key. Now select the Go menu.
- The folder appears as an item in the Go menu.
- Select library
- A finder’s window opens that shows the Library Folder contents
- When you close the Library Folder’s Finder window, the folder hides from the view again
Key Takeaways:
The library folder contains numerous resources for installed applications. These may include preferences, plug-in folders, support documents, and saved files that describe the state of applications.
Library Folder is essential since it is a go-to-go location for troubleshooting issues with individual components shared by several applications.